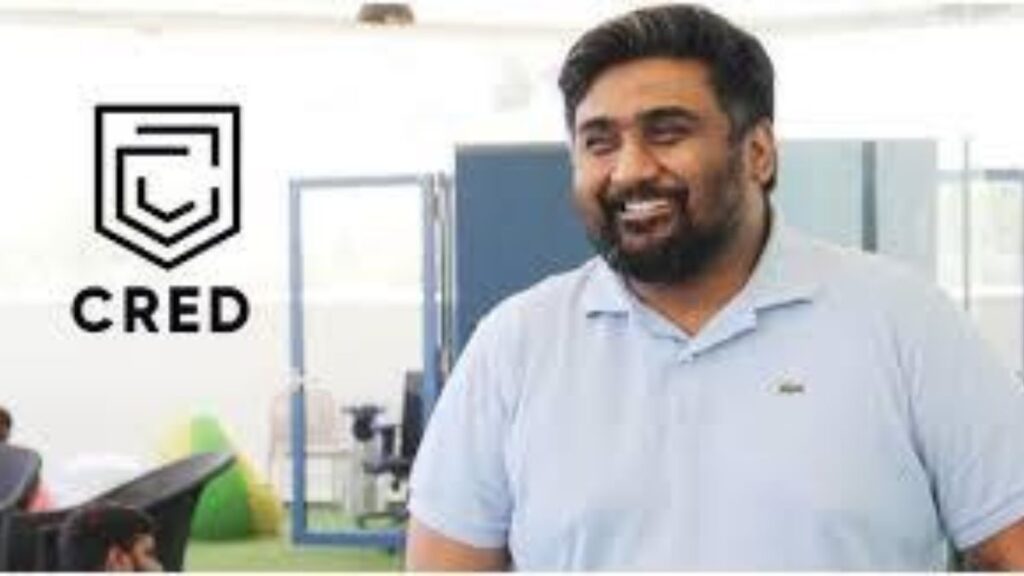Word to PDF: Are you tired of sending Word documents that can be edited by anyone with access to them? Do you want a more secure and professional-looking file format? Then converting your Word documents to PDF is the solution for you. In this article, we’ll guide you through the process of converting your documents, as well as provide some helpful tips for optimizing your PDFs for SEO.
Why Convert Your Word Documents to PDF?
More Professional-Looking Documents
PDFs are widely recognized as a more professional-looking file format. They preserve the formatting of your document, ensuring that it looks the same no matter who opens it. This is especially important when it comes to resumes, cover letters, and other job application documents.
More Secure Documents
PDFs also offer more security than Word documents. While Word documents can be edited and modified by anyone with access to them, PDFs are more difficult to alter. This makes them ideal for sensitive documents, such as legal contracts and financial statements.
Compatibility Across Devices
PDFs are also more compatible across devices. They can be opened on virtually any device, including smartphones and tablets. This makes them a great choice for sharing documents with others.
Also Read:
5 Best Online Image Resizer Tools for Optimal Image Compression and User Experience
Backlink Maker: How to Use It to Boost Your SEO
Backlink Checkers: How to Use Them to Boost Your SEO
How to Convert Your Word Documents to PDF
There are several ways to convert your Word documents to PDF. Here are a few of the most common methods:
Method 1: Save as PDF in Word
The simplest way to convert your Word documents to PDF is to save them as PDFs directly in Word. Here’s how to do it:
- Open the Word document you want to convert to PDF.
- Click on “File” in the top left corner.
- Click on “Save As” in the left sidebar.
- Choose a location to save your PDF.
- Choose “PDF” from the “Save as type” dropdown menu.
- Click “Save.”
Method 2: Print to PDF
Another way to convert your Word documents to PDF is to print them as PDFs. Here’s how to do it:
- Open the Word document you want to convert to PDF.
- Click on “File” in the top left corner.
- Click on “Print” in the left sidebar.
- Choose “Microsoft Print to PDF” from the “Printer” dropdown menu.
- Click “Print.”
Method 3: Use an Online Converter
If you don’t have Word or prefer not to use it, there are also many online converters that can convert your Word documents to PDFs. Here are a few popular options:
- Smallpdf
- Zamzar
- PDF Converter
Tips for Optimizing Your PDFs for SEO
Once you’ve converted your Word documents to PDFs, it’s important to optimize them for SEO. Here are a few tips to help you do that:
Use Descriptive File Names
When saving your PDFs, use descriptive file names that include relevant keywords. This will help search engines understand what your document is about.
Use Alt Text for Images
If your PDFs contain images, make sure to include alt text for them. This will help search engines understand what the images are about and improve your overall SEO.
Add Metadata
Metadata is information that describes your document, such as the author, title, and subject. Adding metadata to your PDFs can improve your SEO by providing search engines with more information about your document.
Compress Your PDFs
Large PDF files can slow down your website and hurt your SEO. Compressing your PDFs can help reduce their file size and improve your website’s loading speed.
Conclusion
Converting your Word documents to PDFs is a simple way to create more professional-looking and secure documents that are compatible across devices. There are several ways to convert your documents, including saving as PDF in Word, printing to PDF, and using an online converter. Once you’ve converted your documents, optimizing them for SEO is important to ensure they can be easily found by search engines. Use descriptive file names, include alt text for images, add metadata, and compress your PDFs to improve your overall SEO.
- AI Content Detector
- How to Download Instagram Reels for iPad, iPhone & Android Devices 2023?
- Where Chrome Save Passwords? A Guide to Chrome Password Management and APK Downloads
- Number of Airtel Customer Care
- Dream11 App Download Latest Version Official 2023 And Earn Huge Daily Cash Prizes
- FM WhatsApp Apk Download v9.54 [March 2023] Latest Version
- Search Anything
- Google Translate: Translate English to Bangla, Tamil, Marathi, and Tagalog
- FMWhatsApp APK 9.52 Download Latest Version 2023
- The Asus 8z will finally arrive in India on February 28: Here’s what you need to know
FAQs
PDFs are more difficult to edit than Word documents, but it is still possible to make changes using specialized software. However, it’s important to note that editing a PDF can sometimes affect the formatting and layout of the document.
While PDFs offer many advantages, there are some downsides to consider. For example, PDFs can sometimes be larger in file size than Word documents, which can affect loading times. Additionally, not all devices may have the necessary software to open PDFs.
PDFs offer a variety of formatting options, such as adding images, tables, and graphs. You can also use different fonts and colors to make your PDFs more visually appealing.
Yes, it is possible to convert PDFs back to Word documents using specialized software. However, the formatting and layout of the document may be affected during the conversion process.
To ensure your PDFs are accessible to everyone, consider using accessible document design techniques, such as using headings, alt text for images, and providing descriptions for graphs and tables. You can also use tools to check your PDFs for accessibility, such as Adobe Acrobat’s Accessibility Checker.