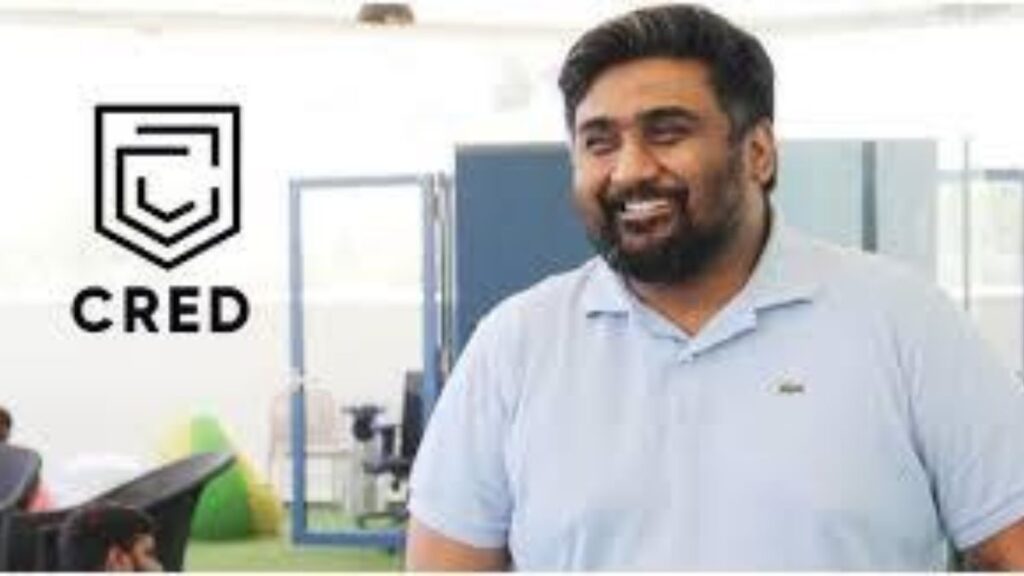Where Chrome Save Passwords: Chrome is one of the most popular browsers used by people worldwide. It offers a range of features and functionalities that make browsing the internet easier and more convenient. One of the most useful features offered by Chrome is the ability to save passwords. But, have you ever wondered where Chrome saves passwords? In this article, we will explore the answer to this question and also provide a comprehensive guide to Chrome password management and APK downloads.
Chrome offers a built-in password manager that allows users to save their usernames and passwords for different websites. This makes it easier for users to log in to their favorite websites without having to remember their login credentials. However, it is important to note that Chrome does not save passwords in plain text. Instead, it encrypts them and stores them in a secure location.
HDFC Bank Balance Check by Miss Call
How Does Chrome Save Passwords?
When you enter a username and password on a website, Chrome prompts you to save the credentials. If you choose to save the password, Chrome encrypts it using your Google account password as the encryption key. This ensures that only you can access your saved passwords.
Writing a Review on Google: A Guide to Sharing Your Experience with the World
Where Does Chrome Save Passwords?
Chrome saves passwords in a file called “Login Data” that is stored on your computer. The location of this file depends on the operating system you are using. Here is where you can find the “Login Data” file on different operating systems:
- Windows: C:\Users%USERNAME%\AppData\Local\Google\Chrome\User Data\Default
- macOS: /Users/%USERNAME%/Library/Application Support/Google/Chrome/Default/
- Linux: /home/%USERNAME%/.config/google-chrome/Default/
It is important to note that the “Login Data” file is encrypted and cannot be accessed directly. To manage your saved passwords, you need to use the Chrome password manager.
Vidmate: Best Video&Music Downloader App for Android 2023
How to Manage Chrome Passwords?
Managing your saved passwords in Chrome is easy. Here’s how you can do it:
- Open Chrome and click on the three-dot menu icon in the top-right corner.
- Select “Settings” from the dropdown menu.
- Scroll down to the “Autofill” section and click on “Passwords”.
- Here, you will see a list of all the websites for which you have saved passwords.
- You can click on the eye icon next to each password to view it.
- You can also click on the three-dot menu icon next to a password to edit or delete it.
How to Export Chrome Passwords?
If you want to export your saved passwords from Chrome, you can do so using the Chrome password manager. Here’s how:
- Open Chrome and go to the “Settings” menu.
- Click on “Passwords” under the “Autofill” section.
- Click on the three-dot menu icon in the top-right corner and select “Export passwords”.
- You will be prompted to enter your Google account password.
- Once you enter your password, Chrome will export your passwords as a CSV file.
How to Import Chrome Passwords?
If you want to import passwords into Chrome from another browser or from a CSV file, you can do so using the Chrome password manager. Here’s
- Open Chrome and go to the “Settings” menu.
- Click on “Passwords” under the “Autofill” section.
- Click on the three-dot menu icon in the top-right corner and select “Import”.
- Choose the source from which you want to import passwords (another browser or a CSV file).
- Follow the prompts to complete the import process.
How to Delete Chrome Passwords?
If you want to delete a saved password in Chrome, you can do so using the Chrome password manager. Here’s how:
- Open Chrome and go to the “Settings” menu.
- Click on “Passwords” under the “Autofill” section.
- Click on the three-dot menu icon next to the password you want to delete.
- Select “Remove”.
Route Mobile Shares: Understanding the Current Market Trends and Future Prospects
What is an APK File?
An APK (Android Package Kit) file is a file format used for distributing and installing applications on Android devices. It contains all the necessary files and information required to install an app on an Android device.
How to Download APK Files on Chrome?
Downloading APK files on Chrome is easy. Here’s how:
- Open Chrome and go to the website from which you want to download the APK file.
- Click on the download button for the APK file.
- Chrome will display a warning message informing you that the file can be harmful.
- Click on “Keep” to download the file.
How to Install APK Files on Chrome?
Installing APK files on Chrome is not possible, as Chrome is a browser and not an operating system. APK files can only be installed on Android devices.
Conclusion
Chrome’s password manager is a useful tool that can help you manage your login credentials for different websites. It encrypts and stores your passwords securely, so you don’t have to worry about your information being compromised. APK files can be downloaded on Chrome, but they can only be installed on Android devices.
- Urfi Javed came out for Manipur Women with board in hand wrote Kuki and Manipur!
- Punjabi singer Ranjit Sidhu committed suicide due to relatives, dead body found near railway track, know what was the matter. punjabi singer ranjit sidhu death due to relatives dead body found near railway track know matter
- TamilYogi 2023 – Tamil Movies Free Download [TamilYogi.com]
- Best Saree Shop in Hazratganj: Aamantran – Your Destination for Exquisite Sarees
- Manomay Dental Care: #1 Best Dental Care in Lucknow
- Hot Web Series: ये हिंदी हॉट वेब सीरीज तभी देखना जब अकेले हो
- Extra Movies: Your Gateway to Endless Entertainment
- Why Every Business Needs a Website
- AI Content Detector
- KatMovie Bollywood Movies 2023 Download 480p 720p 1080p Free
- Filmymeet Bollywood Movies 2023 Download 300MB 4K HD 1080p 720p 480p Free
- afilmywap, afilmywap in com, afilmywap gg: 2023 Download Latest Bollywood Hollywood Movies Free
- How to Download Instagram Reels for iPad, iPhone & Android Devices 2023?
- SDMoviesPoint Bollywood, Hollywood Punjabi, Tamil, Telugu, Hindi Dubbed Movies 300mb HD Movies Download 480p 720p 1080p Free
- Bhojpuri Actress Akshara Singh MMS Video LEAKED: Watch Online | Download Now
- Where Chrome Save Passwords? A Guide to Chrome Password Management and APK Downloads
- iBOMMA–Watch Online and Download iBomma Telugu Movies 2023 @ibomma.com
- Filmyzilla 2023 – Latest Hindi Movies and TV Shows Download
- TCS Internship Work From Home | TCS Internship Recruitment No Exam – Direct Selection
- Number of Airtel Customer Care
FAQs
Yes, if you sign in to Chrome with the same Google account on multiple devices, your saved passwords will be synced across all devices.
No, you can only access your saved passwords on Chrome using the Chrome password manager.
Yes, you can import your saved passwords from another browser to Chrome using the Chrome password manager.
APK files can be harmful if downloaded from untrusted sources. It is recommended to download APK files only from trusted sources.
No, APK files can only be installed on Android devices.