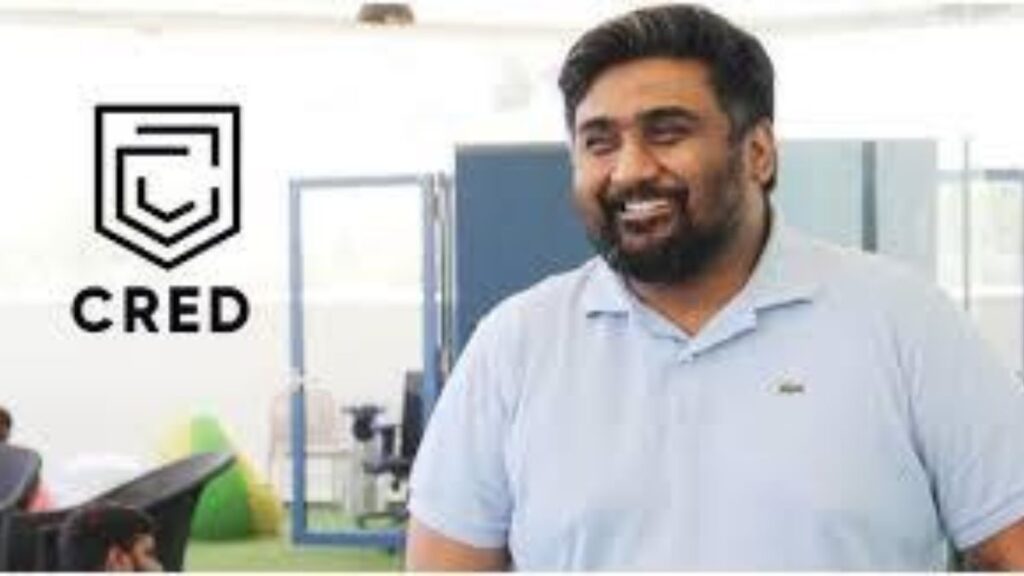Google has become a fundamental part of our lives, from searching for information to keeping in touch with friends and family. With its versatile and innovative features, Google has undoubtedly made our lives more comfortable and convenient. However, not everyone knows how to make the most out of Google’s vast capabilities. In this article, we will delve into 20 useful tips and tricks that will help you maximize your Google experience.
1. How to Change Margins in Google Docs
Google Docs is a popular tool for creating and sharing documents online. However, adjusting margins in Google Docs can be tricky for some users. To change the margins in your Google Doc, follow these steps:
- Open your Google Doc
- Click on “File” in the top left corner of your screen
- Click on “Page Setup”
- A “Page Setup” dialog box will appear. Here, you can adjust your margins by using the drop-down menu or by entering a custom margin value.
- Once you’ve made your adjustments, click “OK” to save the changes.
2. How to Import Contacts into Google
Google Contacts is a free service offered by Google that lets you store and manage your contacts online. To import your contacts into Google Contacts, follow these steps:
- Open your Google Contacts page
- Click on “More” in the left-hand sidebar
- Click on “Import”
- A “Import contacts” dialog box will appear. Here, you can select the source of your contacts (e.g., Google CSV, Outlook CSV, etc.) and choose the file you want to import.
- Once you’ve selected your file, click “Import” to start the import process.
3. How to Change Your Google Profile Picture
Your Google profile picture appears next to your name when you use Google services like Gmail, Google Drive, and Google+. To change your Google profile picture, follow these steps:
- Go to your Google Account page
- Click on “Personal info” in the left-hand sidebar
- Click on the “Profile” tab
- Click on your profile picture
- Here, you can either upload a new picture or choose one from your Google Photos library. Once you’ve made your selection, click “Save” to update your profile picture.
4. How to Use “Ok Google” to Turn on Your Phone’s Flashlight
If you have an Android phone with the Google Assistant app installed, you can use voice commands to turn on your phone’s flashlight.
How to Import Contacts into Google
If you’re looking to import your contacts into Google, it’s easy to do so with just a few clicks. Here’s a step-by-step guide on how to do it:
Step 1: Export Your Contacts
First, you need to export your contacts from whatever platform or device you’re currently using. Most platforms and devices have an option to export contacts, so consult the help documentation or support resources for your specific platform or device to find out how to do it.
Keywords Generator Free: How to Find the Best Tools for Your SEO Strategy
54 ways to Increase Website Traffic | Complete Guide | The Reality Hunt
Step 2: Sign in to Google Contacts
Once you’ve exported your contacts, go to Google Contacts and sign in to your account.
Step 3: Import Your Contacts
Click on the “Import” button in the left sidebar and select the file you just exported from your previous platform or device. Google will automatically map the fields in your file to the appropriate fields in Google Contacts.
Step 4: Verify Your Contacts
After importing your contacts, review them to ensure that all of the information is correct. You can also edit or delete contacts as needed.
Google Picture Change
Google provides users with the ability to personalize their experience by changing the background picture of the Google homepage. Here’s how to do it:
Step 1: Sign in to Your Google Account
First, sign in to your Google account. If you’re not signed in already, click on the “Sign In” button in the top right corner of the Google homepage.
Step 2: Go to Google Images
Next, navigate to Google Images by clicking on the “Images” link at the top of the Google homepage.
Step 3: Find the Picture You Want
Use the search bar to find the picture you want to use as your background. You can filter your results by size, color, and other criteria to help you find the perfect picture. Google Translate: Translate English to Bangla, Tamil, Marathi, and Tagalog
Step 4: Click “Set as Homepage”
When you’ve found the picture you want to use, click on it to view it in full size. Then, click on the three dots in the top right corner of the screen and select “Set as homepage” from the dropdown menu. The picture will now be set as your Google homepage background.
Ok Google Turn Flashlight On
If you’re using an Android device with the Google Assistant, you can use voice commands to turn your flashlight on or off. Here’s how:
Step 1: Activate the Google Assistant
Activate the Google Assistant by saying “Ok Google” or by pressing and holding the home button on your device.
Step 2: Say the Command
Say “Turn on the flashlight” to turn the flashlight on, or “Turn off the flashlight” to turn it off. The Google Assistant will execute the command immediately.
Draw Radius on Map Google
If you need to draw a radius on a Google Map, you can use the Google Maps Distance Calculator tool. Here’s how to use it:
Step 1: Go to the Google Maps Distance Calculator
Go to the Google Maps Distance Calculator website and click on the “Map Radius” tab.
Step 2: Enter Your Location
Enter your location in the “Address” field and set the radius you want to draw in the “Distance” field.
Step 3: Draw the Radius
Click on the “Draw Radius” button to draw the radius on the map. You can adjust the radius by dragging the blue circle on the map.
Google Payments Customer Service Number
If you need to contact Google Payments customer service, you can do so by calling their toll-free number: 1-855-492-5538. The line is open 24/7.
How to Change Margins in Google Docs?
Google Docs is a free and popular word processing tool that allows users to create and edit documents online. When working with Google Docs, it’s important to understand how to adjust margins to ensure your documents look professional and are formatted correctly. Google Translate: English to Tamil, English to Hindi, English to Marathi
Adjusting Margins in Google Docs
To change margins in Google Docs, follow these simple steps:
- Open your Google Docs document
- Click on “File” in the top-left corner of the page
- Select “Page setup” from the drop-down menu
- In the “Page setup” window, you’ll see options to adjust margins, orientation, and paper size
- Use the margin controls to adjust the top, bottom, left, and right margins to your desired size
- Click “OK” to save your changes
Tips for Adjusting Margins in Google Docs
Here are some tips to keep in mind when adjusting margins in Google Docs:
- Use the default margins unless you have a specific reason to change them
- Keep margins consistent throughout your document for a polished look
- Consider the final format of your document (printed or digital) when setting margins
- Use the ruler tool in Google Docs to adjust margins more precisely
By following these tips, you can ensure that your Google Docs document looks professional and is easy to read.
How to Import Contacts into Google?
If you’re switching to Google’s suite of services, you’ll want to make sure all of your contacts are easily accessible in Google. Here’s how to import contacts into Google:
- AI Content Detector
- How to Download Instagram Reels for iPad, iPhone & Android Devices 2023?
- Where Chrome Save Passwords? A Guide to Chrome Password Management and APK Downloads
- Number of Airtel Customer Care
- Dream11 App Download Latest Version Official 2023 And Earn Huge Daily Cash Prizes
Importing Contacts into Google from Another Service
If you have contacts in another service (like Microsoft Outlook, Yahoo, or Apple Contacts), you can easily import them into Google Contacts by following these steps:
- Export your contacts from your current service as a CSV file
- Open Google Contacts
- Click “Import” in the left-hand menu
- Select the CSV file you just exported and click “Import”
- Your contacts will be imported into Google Contacts
Adding New Contacts to Google
To add new contacts to Google, follow these steps:
- Open Google Contacts
- Click the red “+” button in the bottom-right corner of the screen
- Enter the contact’s information (name, email address, phone number, etc.)
- Click “Save” to add the contact to Google Contacts
By following these steps, you can ensure that all of your contacts are easily accessible in Google.
How to Change Your Google Picture?
Changing your Google profile picture is a simple process that can be done in just a few clicks. Here’s how to change your Google picture:
Changing Your Google Picture on a Computer
To change your Google picture on a computer, follow these steps:
- Go to myaccount.google.com
- Click “Personal info” in the left-hand menu
- Click “Change” next to your current profile picture
- Choose a new photo from your computer or Google Photos
- Adjust the crop and click “Set as profile photo”
Changing Your Google Picture on a Mobile Device
To change your Google picture on a mobile device, follow these steps:
- Open the Google app
- Tap the three horizontal lines in the top-left corner of the screen
- Tap your profile picture
- Tap “Manage your Google Account”
- Tap “Personal info”
- Tap your profile picture again
- Choose a new photo from your device or Google Photos
- Adjust the crop and tap “Set as profile photo”
By following these steps, you can ensure that your Google profile picture accurately represents you.
How to Draw Radius on Map Google
Google Maps is a popular tool for viewing maps and obtaining directions to various locations. It is also capable of measuring distances and drawing circles or radii around specific points on the map. Here are the steps to follow when drawing a radius on Google Maps:
Step 1: Open Google Maps
Open your web browser and type in www.google.com/maps to access Google Maps.
Step 2: Find the location
Navigate to the location on the map where you want to draw the radius.
Step 3: Click on the map
Click on the map to create a marker at your chosen location.
Step 4: Click on the marker
Click on the marker to open the location’s information window.
Step 5: Click on the “Measure distance” option
In the location’s information window, click on the “Measure distance” option.
Step 6: Click on the “Draw a line” icon
Click on the “Draw a line” icon to start drawing a line around the location.
Step 7: Choose the radius tool
Click on the “Radius” tool to create a circle around the location.
Step 8: Set the radius distance
Set the radius distance by either typing in a value or dragging the radius slider to the desired distance.
Step 9: View the radius
The radius will be displayed on the map as a circle around the marker.
Google Payments Customer Service Number
Google Payments is a payment service provided by Google that allows users to send and receive money securely. If you have an issue with a transaction or need assistance with your Google Payments account, you can contact Google Payments customer service by phone or email.
Phone support
To contact Google Payments customer service by phone, follow these steps:
- Go to the Google Payments Help Center.
- Click on the “Contact us” button.
- Select “Request a call” or “Call us” to speak with a representative.
Email support
To contact Google Payments customer service by email, follow these steps:
- Go to the Google Payments Help Center.
- Click on the “Contact us” button.
- Select “Email us” to send an email to the support team.
Image for Google Background
Google allows users to customize the background of their search engine with a personalized image. Here are the steps to follow when changing the background image of Google:
Step 1: Go to Google Images
Open your web browser and go to Google Images (images.google.com).
Step 2: Search for an image
Search for an image that you want to use as your Google background.
Step 3: Click on “Tools”
Click on the “Tools” button located below the search bar.
Step 4: Select “Size”
Select “Size” to specify the size of the image.
Step 5: Select “Type”
Select “Type” to specify the type of image.
Step 6: Select “Color”
Select “Color” to specify the color of the image.
Step 7: Click on “Usage Rights”
Click on “Usage Rights” to specify the usage rights of the image.
Step 8: Click on “Labeled for reuse”
Click on “Labeled for reuse” to ensure that the image can be used for your Google background.
Step 9: Save the image
Right-click on the image and select “Save image as” to save it to your computer.
Step 10: Set the image as your Google background
Go to the Google homepage and click on “Change background image” at the bottom left of the page.
How to Import Contacts into Google?
If you’re moving from another email service or platform, importing your contacts into Google can save you time and energy. Here’s how you can import your contacts into Google:
- First, make sure your contacts are in a CSV or VCF file format.
- Open Google Contacts.
- In the left-hand menu, click “Import”.
- Choose the file you want to import and click “Import”.
- Your contacts will now be imported into Google.
How to Change Your Google Picture?
Your Google picture is the image that appears next to your name in various Google products, such as Gmail, Google Drive, and Google Calendar. Here’s how you can change your Google picture:
- Go to myaccount.google.com.
- Click “Personal info” in the left-hand menu.
- Click “Change photo” next to your profile picture.
- Select the image you want to use as your Google picture.
- Click “Set as profile photo”.
How to Turn on Your Flashlight with Google?
Did you know that you can use your phone’s flashlight without even touching your device? Here’s how you can use Google Assistant to turn on your flashlight:
- Say “Hey Google” or “Ok Google”.
- Say “Turn on flashlight”.
- Your flashlight should now be turned on.
How to Draw a Radius on Google Maps?
If you’re trying to find places within a certain radius, you can use Google Maps to draw a circle around a specific location. Here’s how you can do it:
- Open Google Maps.
- Right-click on the location you want to center your radius around.
- Click “Measure distance”.
- Click “Draw a line”.
- Click “Add destination”.
- Click on the location where you want your circle to end.
- Click “Draw a shape”.
- Click “Radius”.
- Enter the distance you want your radius to be.
- Click “OK”.
How to Contact Google Payments Customer Service?
If you’re experiencing issues with Google Payments, you can contact their customer service team for assistance. Here’s how you can contact Google Payments customer service:
- Go to payments.google.com.
- Click “Contact us” at the bottom of the page.
- Select the issue you’re experiencing.
- Follow the prompts to get in touch with a customer service representative.
How to Change Your Google Background Image?
If you’re tired of seeing the same old Google background, you can change it to something else. Here’s how you can change your Google background image:
- Go to Google.com.
- Click “Images” in the top right corner of the page.
- Search for the image you want to use as your background.
- Once you’ve found the image, right-click on it and select “Set as background”.
- Your new background image should now be visible on Google.com.
How to Enable Cookies on Google Chrome?
Cookies are small files that websites use to remember your preferences and settings. Here’s how you can enable cookies on Google Chrome:
- Open Google Chrome.
- Click the three dots in the top right corner of the page.
- Click “Settings”.
- Click “Privacy and security” in the left-hand menu.
- Click “Cookies and other site data”.
- Toggle the switch to the right to enable cookies.
How to Fix Google Play Not Downloading Apps?
If you’re having trouble downloading apps from Google Play, try the following solutions:
- Check your internet connection.
- Clear the cache and data for the Google Play Store app.
Google Transliteration English to Nepali: A Beginner’s Guide
If you’re looking for a way to type Nepali characters using the English keyboard, Google Transliteration English to Nepali is a great solution. It’s a free online tool that allows you to type Nepali words phonetically using the English keyboard. This means that you don’t have to learn the Nepali keyboard layout or install any special software on your computer.
In this article, we’ll go through the steps of using Google Transliteration English to Nepali, including how to enable it, how to type Nepali words, and some tips and tricks to make your typing more efficient.
Table of Contents
- Introduction
- Enabling Google Transliteration English to Nepali
- Typing Nepali Words with Google Transliteration
- Tips and Tricks for Efficient Nepali Typing
- Conclusion
- FAQs
1. Introduction
Nepali is the official language of Nepal and is spoken by over 17 million people worldwide. If you’re learning Nepali or need to communicate in Nepali, it’s essential to know how to type Nepali characters. Google Transliteration English to Nepali is a great tool that makes typing in Nepali easy and accessible.
2. Enabling Google Transliteration English to Nepali
To enable Google Transliteration English to Nepali, follow these steps:
- Go to the Google Input Tools website (https://www.google.com/inputtools/)
- Click on the “Try Input Tools” button.
- Select “Nepali” from the list of available languages.
- Click on the “Add to Chrome” button to install the extension.
- Once the extension is installed, you’ll see a small icon with the letter “T” in the upper right-hand corner of your browser window.
- Click on the “T” icon and select “Nepali” from the list of available languages.
3. Typing Nepali Words with Google Transliteration
Once you’ve enabled Google Transliteration English to Nepali, typing Nepali words is easy. Here’s how:
- Open a text editor, such as Google Docs or Microsoft Word.
- Click on the “T” icon in the upper right-hand corner of your browser window.
- Select “Nepali” from the list of available languages.
- Type the Nepali word phonetically using the English keyboard. For example, to type “Namaste” in Nepali, type “namaste” using the English keyboard.
- As you type, you’ll see a list of possible Nepali words appear above your text. Use the up and down arrow keys to select the correct word.
- Press the spacebar to insert the selected word into your text.
4. Tips and Tricks for Efficient Nepali Typing
Here are some tips and tricks to make your Nepali typing more efficient:
- Use the “Tab” key to cycle through the available options quickly.
- Use the “Enter” key to insert the selected word into your text.
- Use the “Escape” key to dismiss the list of options.
- Use the “Backspace” key to remove a selected word.
- Type the first few letters of a word and then press “Tab” to complete it.
5. Conclusion
Google Transliteration English to Nepali is a great tool for anyone who needs to type in Nepali. It’s easy to use and makes typing in Nepali accessible to everyone. With these simple steps and tips, you can start typing Nepali words quickly and efficiently.
Google Search Removal Request Form
If you’ve ever had your personal information appear on Google search results without your permission, you may feel violated and want to take action. Fortunately, Google has a process in place to help you request that specific search results be removed. This article will guide you through the process of submitting a Google search removal request form.
- Determine if the Search Result is Eligible for Removal
Before submitting a request, you must first determine if the search result is eligible for removal. Google does not remove content simply because it’s negative or embarrassing. In order for a search result to be removed, it must meet certain criteria, such as containing personal information that could lead to identity theft or financial fraud, being outdated, or being inaccurate. If you believe your search result meets one of these criteria, you can proceed to the next step.
- Gather Required Information
To submit a removal request, you’ll need to provide some information to Google. This includes the URL of the search result you want to remove, your full name and contact information, and a description of why the search result is harmful or inaccurate.
- Submit a Request Form
Once you have gathered all the necessary information, you can submit a Google search removal request form. To do this, go to the Google Search Console and log in with your Google account. Then, click on “Removals” from the left-hand menu and select “New Request”. From there, you’ll be prompted to enter the URL of the search result and the reason why you want it removed.
- Wait for Google’s Response
After submitting your request, Google will review it and determine if the search result should be removed. This process can take several weeks, so be patient. If your request is approved, the search result will no longer appear in Google search results.
- Appeal a Rejected Request
If your request is rejected, you can appeal the decision by providing additional information to support your claim. To do this, log in to the Google Search Console, go to the “Removals” section, and click on “Appeal”. Provide the additional information requested and submit your appeal.
Conclusion
Submitting a Google search removal request form is a straightforward process that can help protect your privacy and personal information. However, it’s important to remember that Google will only remove search results that meet certain criteria. If you’re unsure if your search result is eligible for removal, it may be helpful to review Google’s content removal policies before submitting a request.
- AI Content Detector
- How to Download Instagram Reels for iPad, iPhone & Android Devices 2023?
- Where Chrome Save Passwords? A Guide to Chrome Password Management and APK Downloads
- Number of Airtel Customer Care
- Dream11 App Download Latest Version Official 2023 And Earn Huge Daily Cash Prizes
- FM WhatsApp Apk Download v9.54 [March 2023] Latest Version
- Search Anything
- Google Translate: Translate English to Bangla, Tamil, Marathi, and Tagalog
- FMWhatsApp APK 9.52 Download Latest Version 2023
- The Asus 8z will finally arrive in India on February 28: Here’s what you need to know
- 54 ways to Increase Website Traffic | Complete Guide | The Reality Hunt
- FM WhatsApp Apk Download New Version v9.54 [March 2023]
- APKPure Free download and software reviews 2023 – Official
- GB WhatsApp APK Download (Latest Version) March 2023 | Official
- Vidmate For PC | Download App on Windows & MAC [100% Working]
- Downloader App Vidmate: A Comprehensive Review and How-to Guide
- Download GB Whatsapp APK (Anti-Ban) Latest Version 2023 Free (For Android)
- VIDMATE – APP & APK Download Official Latest 2023
- VidMate YouTube Video Downloader In HD Mp3 [Latest Version]
- Vidmate: Best Video&Music Downloader App for Android 2023
FAQs:
It can take several weeks for Google to review and process a removal request.
Yes, you can submit multiple removal requests at once.
Information that contains personal information that could lead to identity theft or financial fraud, outdated information, and inaccurate information can be removed from Google search results.
If your removal request is denied, you can appeal the decision by providing additional information to support your claim.
No, you can only request the removal of search results from Google.
google, change margins google docs, import contacts into google, google picture change, ok google turn flashlight on, draw radius on map google, google payments customer service number, image for google background, cookies on google chrome enable, google play not downloading app, google meet addons, google chrome enable flash, how do set google as my homepage, google search removal request form, office of google in california, google mlb score, google how cold is it outside, google transliteration english to nepali, www google com hk, grand canyon on google maps,