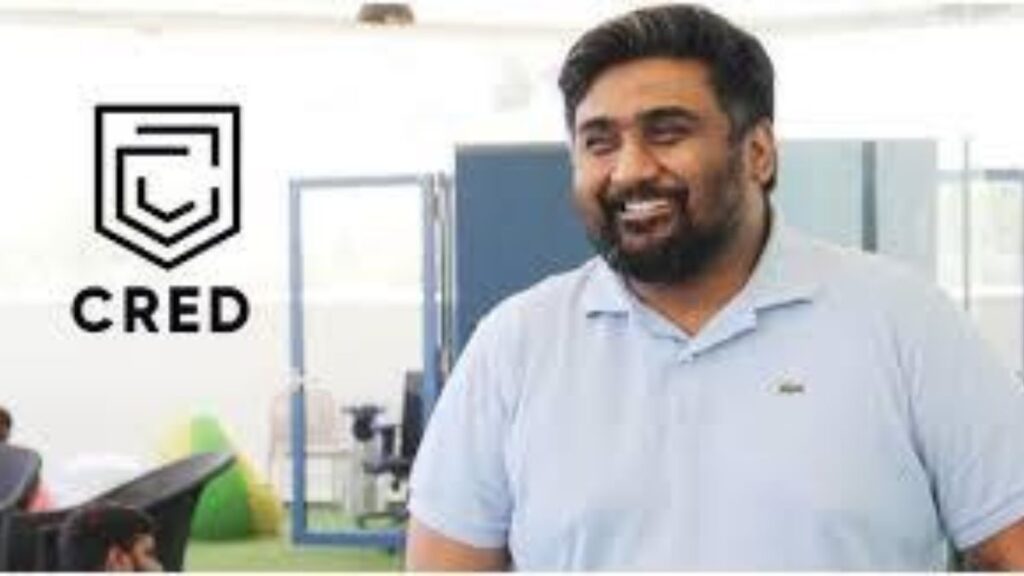The VideoLan Client Media Player, commonly referred to as VLC Media Player, has made remarkable progress since its modest beginnings. With its recent advancements, including support for Chromecast and the ability to view 360-degree videos, this adaptable open-source software can effortlessly handle any type of media file.
However, if you’re a Windows user who frequently uses VLC, you should be aware that this player offers more than just media playback capabilities. In this article, we will explore some of the most impressive features of VLC Media Player that you might not be familiar with.
Here are the top ten features of the VLC media player that you might not know about:
1. Use VLC as a Video Downloader for YouTube
- Click on Media > Open Network stream.
- Paste the YouTube URL and click the Play button in the player.
- VLC Media Player starts streaming the video.
- Now, click Tools > Codec Information.
- At the bottom of the window, you will see a Location box. Copy the long URL in the box and paste this into your browser’s address bar.
- The browser will now start playing the video file. You can download the video file to your desktop by right-clicking on the video and selecting Save Video As. You can also choose to record the video.
2. Convert Videos to Any Format
Converting a video to another format is another of our favorite VLC hidden features.
- From the toolbar, click on Media > Convert / Save.
- In the Open Media dialog box, click the Add button and choose the media file you want to convert. Then, click on the Convert / Save dropdown and choose Convert.
- Click the dropdown menu for Profile and select the file format you want to convert your file.
- Click on Browse and select a location to save the converted file. Then, click Start.
3. Remove Audio From Any Video
There are plenty of reasons why you might want to remove audio from a video. Perhaps you’re editing a large video and don’t need the audio, or you want to create a video without sound for a specific purpose. Whatever the reason, there are many online tools available that can help you remove audio from a video. However, the process can be time-consuming, especially if you’re dealing with a large video or have slow internet speeds.
Fortunately, if you have the VLC media player installed on your computer, you can easily remove audio from a video without the need for any additional tools or software. In this article, we’ll walk you through the steps of using VLC to remove audio from a video.
Step 1: Install VLC Media Player
If you don’t already have VLC media player installed on your computer, the first step is to download and install it. VLC is a free and open-source media player that is available for Windows, Mac, and Linux operating systems. You can download VLC from the official website.
Step 2: Open the Video in VLC
Once you have VLC installed, open the video you want to remove audio from by clicking on the “Media” menu and selecting “Open File”. Browse to the location of the video on your computer and select it. The video will begin playing in VLC.
Step 3: Access the Audio Settings
To remove the audio from the video, you need to access the audio settings in VLC. Click on the “Audio” menu and select “Audio Track”. This will bring up a list of all the audio tracks in the video.
Step 4: Disable the Audio Track
To remove the audio from the video, you need to disable the audio track. Find the audio track in the list and click on it to disable it. You will know the audio track is disabled because it will have a red “X” next to it. Once you have disabled the audio track, the video will continue playing without any sound.
Step 5: Save the Video
Once you have removed the audio from the video, you can save the video as a new file. Click on the “File” menu and select “Save As”. Choose a new file name and location for the video and click “Save”.
And that’s it! You have successfully removed the audio from your video using VLC media player. Remember to make a copy of the video before editing it as you can’t revert the change. This simple process can save you time and effort compared to using online tools, especially if you’re dealing with a large video or have slow internet speeds. Give it a try and see how easy it is!
4. Use VLC as a Graphic Equalizer for Your Music
VLC media player is a well-known cross-platform, standalone media player that many people use to play videos. However, it also has some hidden features that can enhance your media experience. In this article, we’ll show you how to use VLC’s audio effects to adjust the sound quality of your media files.
Step 1: Install VLC Media Player
If you don’t already have VLC media player installed on your computer, the first step is to download and install it. VLC is a free and open-source media player that is available for Windows, Mac, and Linux operating systems. You can download VLC from the official website.
Step 2: Access VLC’s Audio Effects
Once you have VLC installed, open the media file you want to adjust the audio for by clicking on the “Media” menu and selecting “Open File”. Browse to the location of the media file on your computer and select it. The media file will begin playing in VLC.
To access VLC’s audio effects, you can use the shortcut keystrokes Ctrl + E or go to Tools > Effects and Filters > Audio Effects. This will bring up the audio effects window.
Step 3: Adjust the Sound Quality
There are several tabs available in the audio effects window that you can use to adjust the sound quality of your media file. The first tab is “Equalizer”, which allows you to adjust the bass, midrange, and treble of the audio. You can choose from several presets or create your own custom equalizer settings.
The second tab is “Compressor”, which can be used to even out the audio levels in your media file. This can be useful if your media file has parts that are too loud or too quiet.
The third tab is “Spatializer”, which can be used to create a surround sound effect for your media file. This can be useful if you’re watching a movie or listening to music and want to feel like you’re in the middle of the action.
Step 4: Save Your Settings
Once you’ve adjusted the sound quality of your media file to your liking, you can save your settings by clicking on the “Save” button. This will save your audio effects settings as a preset, which you can use again in the future.
Discover the Exciting New Features of VidMate in 2023
5. Activate Audio Normalization to Protect Your Ears
Your general audio settings are located under Preferences. One of the best features of VLC is called Audio Normalization. This setting helps you adjust the volume of any media by a fixed amount and improve the sound quality.
Your general audio settings are located under Preferences. One of the best features of VLC is called Audio Normalization. This setting helps you adjust the volume of any media by a fixed amount and improve the sound quality.
- Urfi Javed came out for Manipur Women with board in hand wrote Kuki and Manipur!
- Punjabi singer Ranjit Sidhu committed suicide due to relatives, dead body found near railway track, know what was the matter. punjabi singer ranjit sidhu death due to relatives dead body found near railway track know matter
- TamilYogi 2023 – Tamil Movies Free Download [TamilYogi.com]
- Best Saree Shop in Hazratganj: Aamantran – Your Destination for Exquisite Sarees
- Manomay Dental Care: #1 Best Dental Care in Lucknow