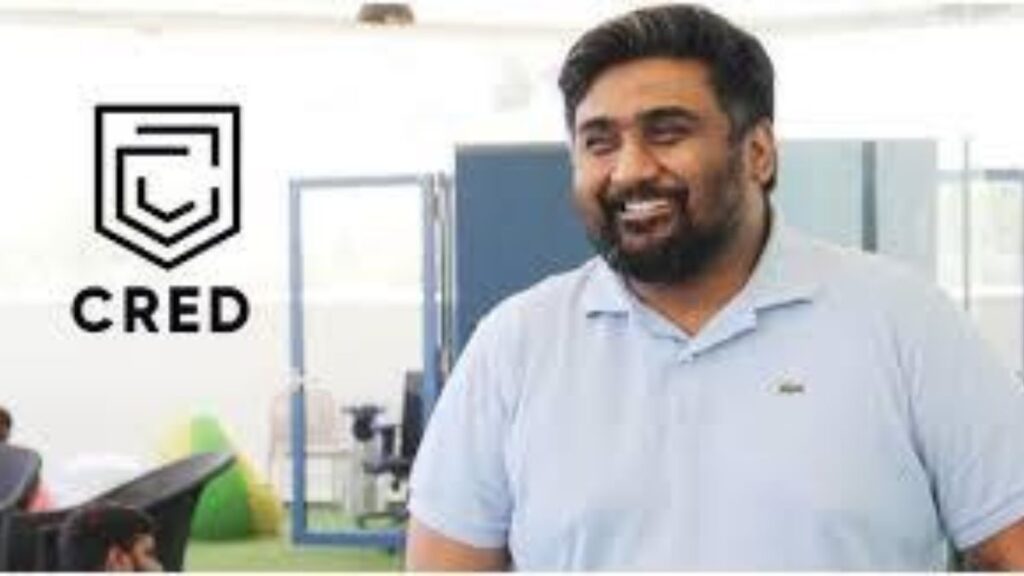Are you tired of constantly checking your phone for WhatsApp messages while you’re working on your computer? Well, there’s a solution for that. WhatsApp Web allows you to use WhatsApp on your desktop or laptop, but did you know that you can also use it on your mobile Chrome browser? In this article, we’ll show you how to use WhatsApp Web in your mobile Chrome browser.
Introduction to WhatsApp Web
WhatsApp Web is a web-based platform that allows you to use WhatsApp on your computer. You can send and receive messages, make calls, and share media just like you would on your phone. It’s convenient for those who spend most of their time working on a computer or laptop.
Setting Up WhatsApp Web on Mobile Chrome
To use WhatsApp Web on your mobile Chrome browser, you need to follow these simple steps:
Step 1: Open WhatsApp Web on your mobile Chrome browser
Open your mobile Chrome browser and go to https://web.whatsapp.com/. This will take you to the WhatsApp Web homepage.
Step 2: Request Desktop Site
Tap on the three dots icon in the top right corner of your browser to open the options menu. Scroll down and select “Request Desktop Site.” This will load the desktop version of the WhatsApp Web page.
Step 3: Scan the QR Code
Now, you need to scan the QR code on the desktop version of the WhatsApp Web page using your phone. Open WhatsApp on your phone, tap on the three dots icon in the top right corner, and select “WhatsApp Web.” Scan the QR code on the desktop version of WhatsApp Web.
Step 4: Start Using WhatsApp Web on Mobile Chrome
Once you’ve successfully scanned the QR code, WhatsApp Web will open on your mobile Chrome browser. You can now start using WhatsApp on your phone and your computer at the same time.
Tips for Using WhatsApp Web on Mobile Chrome
Here are some tips to help you make the most of WhatsApp Web on your mobile Chrome browser:
Tip 1: Pin WhatsApp Web to Your Home Screen
You can pin WhatsApp Web to your home screen for easy access. Tap on the three dots icon in the top right corner of your browser and select “Add to Home Screen.” This will create a shortcut to WhatsApp Web on your home screen.
Tip 2: Use WhatsApp Web in Full-Screen Mode
To use WhatsApp Web in full-screen mode, tap on the three dots icon in the top right corner of your browser and select “Fullscreen.” This will hide the browser address bar and give you more screen space to use WhatsApp Web.
Tip 3: Use Keyboard Shortcuts
WhatsApp Web supports several keyboard shortcuts that can help you navigate the app more quickly. For example, you can use “Ctrl + N” to start a new chat or “Ctrl + Shift + M” to mute a chat.
Tip 4: Logout of WhatsApp Web
It’s important to logout of WhatsApp Web when you’re done using it, especially if you’re using a shared computer. To logout of WhatsApp Web, tap on the three dots icon in the top right corner of your browser and select “Logout.”
WhatsApp Web Features
Now that we’ve covered the basics of setting up WhatsApp Web, let’s take a look at some of its most useful features:
1. Synced Conversations
One of the most significant benefits of WhatsApp Web is that it syncs your conversations across devices. Any messages you send or receive on your mobile phone will appear on WhatsApp Web, and vice versa. This feature ensures that you can seamlessly switch between devices without missing any important messages.
2. Keyboard Shortcuts
Typing on a computer keyboard is often faster and more comfortable than typing on a mobile phone. With WhatsApp Web, you can take advantage of keyboard shortcuts to speed up your messaging. For example, pressing “Ctrl + N” opens a new chat window, and “Ctrl + Shift + M” allows you to mute a conversation.
3. Voice and Video Calls
WhatsApp Web also allows you to make voice and video calls from your desktop or laptop. While you can’t make calls directly from WhatsApp Web, you can initiate a call from your mobile phone and then switch to WhatsApp Web to continue the conversation.
4. Group Chats
Group chats are an essential feature of WhatsApp, and WhatsApp Web allows you to participate in group chats from your desktop or laptop. You can view and respond to messages in real-time and even create new groups.
5. Status Updates
WhatsApp’s status feature allows you to share photos, videos, and text with your contacts for 24 hours. With WhatsApp Web, you can also view and post status updates from your desktop or laptop.
6. Notifications
When you’re using WhatsApp Web, you’ll receive desktop notifications for new messages and calls. These notifications appear even if your browser is minimized, ensuring that you never miss an important message.
7. Archived Chats
If you want to declutter your WhatsApp chat list without deleting any conversations, you can archive them. Archived chats are hidden from your main chat list but can be easily accessed from the Archived Chats folder on WhatsApp Web.
8. Media Sharing
WhatsApp Web allows you to share photos, videos, and documents directly from your computer. Simply drag and drop the file into the chat window, or click the paperclip icon to select the file from your computer.
9. Search Bar
With WhatsApp Web’s search bar, you can quickly find specific messages or chats by entering keywords. This feature is especially useful when you’re trying to locate a particular message in a lengthy conversation.
10. Profile Management
WhatsApp Web allows you to manage your profile settings, including your name, profile picture, and status. You can also update your privacy settings, such as who can see your profile picture and status updates.
11. End-to-End Encryption
WhatsApp Web, like the mobile app, uses end-to-end encryption to protect your messages and calls from prying eyes. This means that only you and the person you’re communicating with can read or hear the messages or calls.
12. Two-Step Verification
To add an extra layer of security to your WhatsApp account, you can enable two-step verification. This feature requires you to enter a six-digit PIN every time you log in to WhatsApp Web or the mobile app.
13. Dark Mode
For users who prefer a darker interface, WhatsApp Web offers a dark mode option. This feature reduces eye strain and makes it easier to use WhatsApp Web in low-light conditions.
14. Multiple Languages
WhatsApp Web supports multiple languages, making it accessible to users all over the world. You can select your preferred language from the settings menu.
15. Multi-Device Support
One of the most highly anticipated features of WhatsApp Web is multi-device support. This feature will allow users to use WhatsApp Web and the mobile app simultaneously on multiple devices without the need for a constant mobile phone connection. Currently, this feature is in beta testing and not yet widely available.
Conclusion
WhatsApp Web is a convenient way to use WhatsApp on your computer, and with these simple steps, you can also use it on your mobile Chrome browser. Whether you’re working on your computer or your phone, you can stay connected with your friends and family using WhatsApp.
FAQs
Can I use WhatsApp Web without my mobile phone?
No, you need a mobile phone with an active internet connection to use WhatsApp Web.
Can I use WhatsApp Web on any web browser?
WhatsApp Web is compatible with most modern web browsers, including Chrome, Firefox, and Safari.
Can I make calls directly from WhatsApp Web?
No, you can’t make calls directly from WhatsApp Web. You can initiate a call from your mobile phone and then switch to WhatsApp Web to continue the conversation.
Is WhatsApp Web secure?
Yes, WhatsApp Web uses end-to-end encryption to protect your messages and calls from prying eyes.
When will multi-device support be widely available on WhatsApp Web?
Multi-device support is currently in beta testing and not yet widely available. There’s no official release date for this feature yet.
- Urfi Javed came out for Manipur Women with board in hand wrote Kuki and Manipur!
- Punjabi singer Ranjit Sidhu committed suicide due to relatives, dead body found near railway track, know what was the matter. punjabi singer ranjit sidhu death due to relatives dead body found near railway track know matter
- TamilYogi 2023 – Tamil Movies Free Download [TamilYogi.com]
- Best Saree Shop in Hazratganj: Aamantran – Your Destination for Exquisite Sarees
- Manomay Dental Care: #1 Best Dental Care in Lucknow