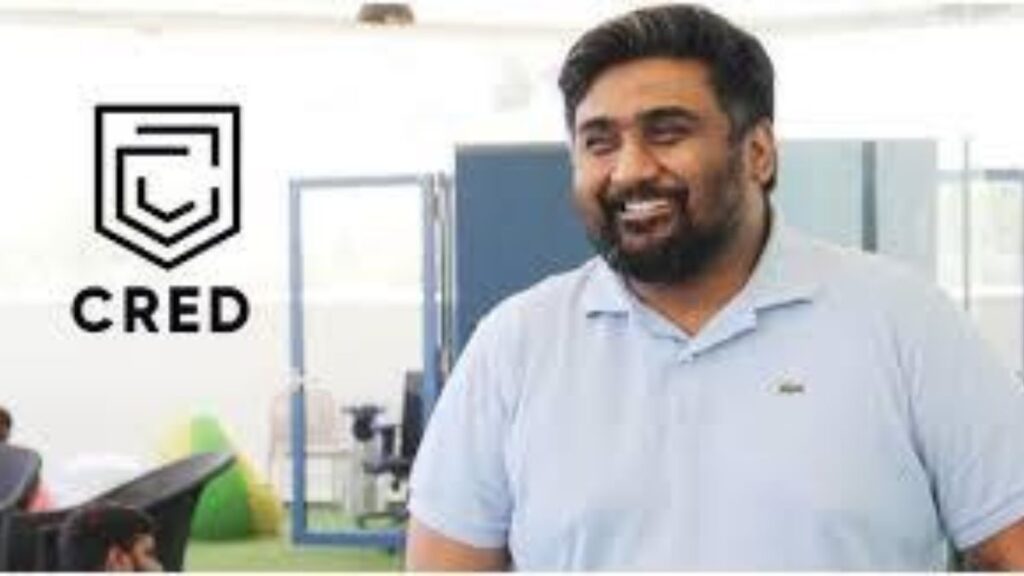Google added an email plan for Gmail in April 2019. It lets you create an email and send it at a later date and time. Email settings in Gmail are available in the mobile app and desktop browser.
Gives you the option to select a pre-set date or time or enter a custom time that you want the recipient to receive your email.
This can be useful in a variety of situations and only the sender will know that the email is configured.
Editing an email in Gmail is very straightforward and can be done in a few simple steps.
Continue to learn how to edit email in Gmail using the desktop browser and mobile app.
How to Organize Email in Gmail with a desktop browser
Go to gmail.com and sign in with your Google account if you haven’t signed in yet.
Click Compose and compose your email with recipient email.
Now, instead of clicking Send, click on the small drag arrow next to the send button and select Sending Program.
You will be shown a few preset options in the next few days. If one of them suits you, just click on it and your email will be edited.
To select a date and time, click Select date and time instead.
You should see a calendar where you can select the date on which you want to edit the email.
Alternatively, you can enter a date in the text course by hand and time.
When you’re done, click on the send schedule and your email will be scheduled for that day and time.
Set up a Gmail schedule for how to line up
How to Organize Email in Gmail with the mobile app
Open the Gmail app on your Android or iOS device.
Click Compose and write your email with recipient ID.
At the top right, click on the three dot menu and tap Send.
You should see a few preset options as well as a date and time option. Click on Pick date and time to enter the date and time manually.
Choose your preferred date and time, and then click Send.
Organized emails in Gmail are sent to the “Scheduled” section in the navigation panel.
You can have up to 100 emails and you can edit them at any time before they are automatically sent.