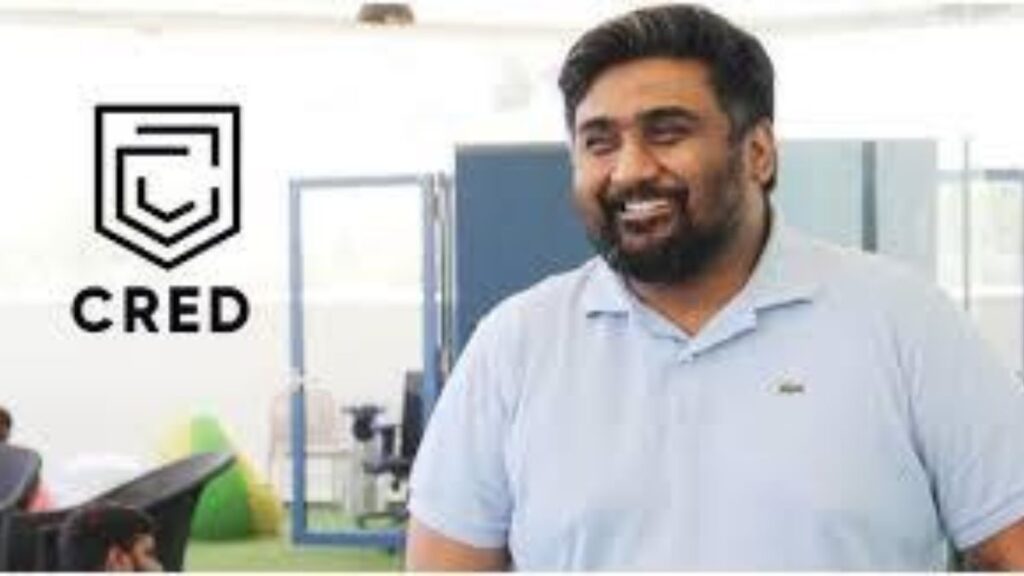Are you struggling to remove unwanted pages from your PDF document? Don’t worry, you are not alone. Deleting pages from a PDF document can be a daunting task, especially if you don’t have the right tools or know-how. Fortunately, there are several methods you can use to delete pages from a PDF document quickly and easily. In this article, we will explore these methods and provide step-by-step instructions on how to Delete Pages from PDF document.
Facebook Account Delete: How to Delete Your Facebook Account
OnePlus 11 5G vs Vivo X90: A Detailed Comparison
How to Permanently Delete Gmail Account: Step-by-Step Guide
Why Do You Need to Delete Pages from PDF Document?
Before we dive into the methods, let’s first discuss why you might need to delete pages from a PDF document. There are several reasons why you might want to do this:
- To remove sensitive or confidential information
- To reduce the file size of the PDF document
- To remove unnecessary or irrelevant content
- To create a new PDF document from specific pages
Whatever the reason, deleting pages from a PDF document can be a helpful and necessary task. So, let’s explore the methods.
Method 1: Using Adobe Acrobat
Adobe Acrobat is one of the most popular and reliable PDF editors on the market. If you have Adobe Acrobat installed on your computer, you can easily delete pages from a PDF document using the following steps:
- Open the PDF document in Adobe Acrobat.
- Click on the “Pages” tab on the left-hand side of the screen.
- Select the page or pages you want to delete. You can select multiple pages by holding down the Ctrl key (Windows) or Command key (Mac) while clicking on the pages.
- Right-click on the selected pages and choose “Delete Pages.”
- Click “OK” to confirm the deletion.
That’s it! The selected pages will be deleted from the PDF document.
Best Digital Marketing Company in Lucknow: Click Here
Method 2: Using Online PDF Editors
If you don’t have Adobe Acrobat installed on your computer or don’t want to pay for a subscription, there are several online PDF editors that you can use to delete pages from a PDF document. Here are the steps to follow using one of the most popular online PDF editors, Smallpdf:
- Go to smallpdf.com/delete-pdf-pages.
- Drag and drop your PDF document into the designated area or select it from your computer.
- Click on the pages you want to delete or enter the page numbers in the designated area.
- Click “Delete Pages.”
- Download the edited PDF document.
Method 3: Using PDF Page Delete Software
If you prefer to use software installed on your computer, there are several PDF page delete software options available. One of the most popular and free options is PDF Page Delete. Here are the steps to follow using this software:
- Download and install PDF Page Delete on your computer.
- Open the software and select the PDF document you want to edit.
- Select the pages you want to delete or enter the page numbers in the designated area.
- Click “Delete Pages.”
- Save the edited PDF document.
Method 4: Using Google Drive
If you use Google Drive, you can also delete pages from a PDF document using the following steps:
- Upload your PDF document to Google Drive.
- Right-click on the PDF document and choose “Open with” and then “Google Docs.”
- Go to the page you want to delete and select the content.
- Press “Delete” on your keyboard.
- Save the edited document as a PDF.
Conclusion
Deleting pages from a PDF document doesn’t have to be a complicated or time-consuming task. With the right tools and knowledge, you can quickly and easily remove unwanted pages from your PDF document. Whether you use Adobe Acrobat, an online PDF editor, PDF page delete software, or Google Drive, the methods we have discussed in this article are efficient and effective.
Now that you know how to delete pages from a PDF document, you can enjoy the benefits of having a cleaner, more streamlined PDF document. However, you may still have some questions about this process. So, let’s address some common FAQs.
- Urfi Javed came out for Manipur Women with board in hand wrote Kuki and Manipur!
- Punjabi singer Ranjit Sidhu committed suicide due to relatives, dead body found near railway track, know what was the matter. punjabi singer ranjit sidhu death due to relatives dead body found near railway track know matter
- TamilYogi 2023 – Tamil Movies Free Download [TamilYogi.com]
- Best Saree Shop in Hazratganj: Aamantran – Your Destination for Exquisite Sarees
- Manomay Dental Care: #1 Best Dental Care in Lucknow
FAQs
Yes, all of the methods we discussed allow you to select and delete multiple pages at once.
No, deleting pages from a PDF document should not affect the formatting or layout of the remaining pages. However, if you delete a page that has bookmarks or links to other pages, those bookmarks or links may no longer work.
No, once you have deleted pages from a PDF document, you cannot recover them. It is important to make sure that you are deleting the correct pages before confirming the deletion
It depends on the level of security that has been set on the PDF document. If the document has been password-protected or has other security measures in place, you may not be able to delete pages from it. However, if you have the correct permissions and access, you should be able to delete pages from a secured PDF document.
Yes, you can delete pages from a PDF document on a mobile device using several mobile PDF editor apps. However, the process may differ slightly from the methods we discussed in this article.