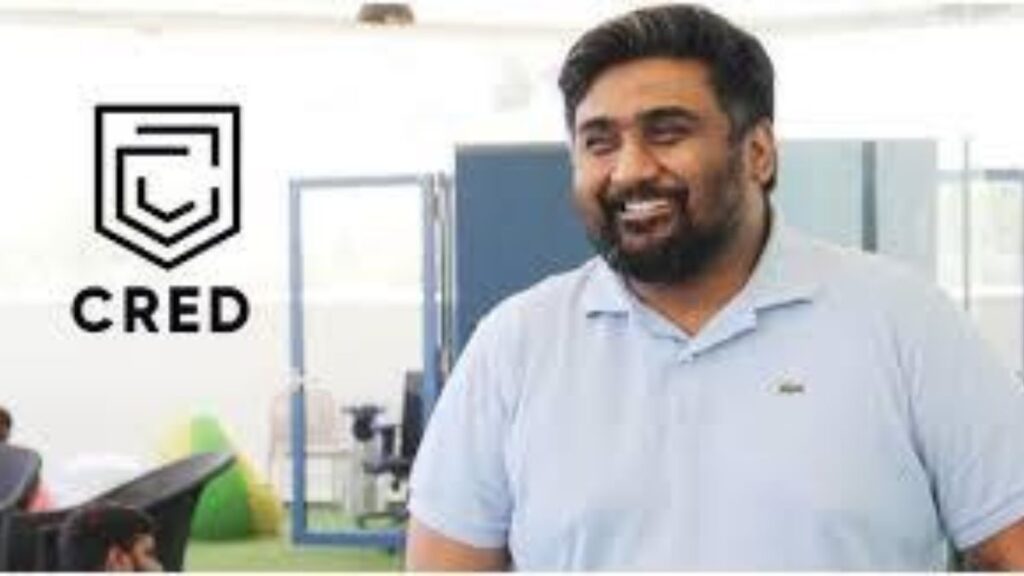In today’s digital age, PDF files have become an integral part of our lives. They are easy to create, share, and store, making them a popular choice for many users. However, there are times when we need to edit or make changes to a PDF document, and that’s when converting it to a Word file becomes necessary. In this article, we’ll show you how to convert PDF into Word using different methods and tools, and also discuss some of the benefits and drawbacks of each option.
Convert Word into PDF: A Comprehensive Guide
Lottery Sambad Today 15.3.2023 Result 1pm 6pm 8pm Nagaland State Lottery Winner List LIVE
Winzo Gold Download (2023) – Get Free ₹550 Click Here | Winzo Gold APK Download
1. Why Convert PDF to Word?
PDF files are great for sharing and preserving documents as they are, but they can be challenging to edit or make changes to. When you need to make some edits or updates to a PDF file, converting it to a Word document makes it easier to work with.
Converting a PDF to Word allows you to edit the text, add images, change the formatting, and even adjust the layout. You can also copy and paste text from the PDF into other documents or programs, making it more versatile and accessible.
2. Methods to Convert PDF into Word
There are several ways to convert a PDF file into a Word document. Let’s take a closer look at some of the most popular options:
1. Using Adobe Acrobat DC
Adobe Acrobat DC is a powerful tool for working with PDF files, and it also includes a feature for converting PDFs into Word documents. Here’s how to use it:
- Open Adobe Acrobat DC and select “File” from the menu bar.
- Click “Export To” and choose “Microsoft Word.”
- Select “Word Document” as the export format, and then click “Export.”
- Choose where you want to save the Word document and give it a name.
- Click “Save” to convert the PDF into a Word document.
2. Using Google Docs
Google Docs is a free online word processor that also allows you to convert PDFs into editable Word documents. Here’s how to do it:
- Open Google Docs in your web browser and sign in to your Google account.
- Click “File” from the menu bar, then choose “Open.”
- Select the PDF file you want to convert and click “Open.”
- Google Docs will automatically convert the PDF into a Word document, which you can edit and save.
3. Using Microsoft Word
If you already have Microsoft Word installed on your computer, you can use it to convert PDFs into Word documents. Here’s how:
- Open Microsoft Word and click “File” from the menu bar.
- Choose “Open” and select the PDF file you want to convert.
- Word will automatically convert the PDF into a Word document, which you can edit and save.
4. Using Online Converters
There are also many online tools that allow you to convert PDFs into Word documents for free. Some popular options include SmallPDF, Nitro, and Zamzar. Here’s how to use one of these online converters:
- Go to the website of your chosen online converter
- Methods to Convert PDF into Word (continued)
PDF file you want to convert by clicking the “Upload” or “Choose file” button. 3. Select “Word” as the output format.
- Click “Convert” or “Start Conversion” to begin the conversion process.
- Download the converted Word document once the conversion is complete.
How To Download WhatsApp Status Video on Android [Easy Method]
3. Pros and Cons of Different Methods
Each method of converting PDFs into Word documents has its advantages and disadvantages. Let’s take a look at the pros and cons of each option:
1. Adobe Acrobat DC
Pros:
- Provides high-quality conversion with accurate formatting and layout.
- Allows you to edit the converted Word document directly in Adobe Acrobat DC.
- Provides a batch conversion option for converting multiple PDF files at once.
Cons:
- Adobe Acrobat DC is a paid tool, and the cost can be high for some users.
- The conversion process can be slow, especially for larger PDF files.
2. Google Docs
Pros:
- Google Docs is a free and user-friendly online tool.
- Allows you to collaborate with others in real-time while converting PDFs to Word.
- No need to download or install any software.
Cons:
- The conversion process may not preserve the original formatting and layout of the PDF file.
- Google Docs requires a stable internet connection to use.
3. Microsoft Word
Pros:
- If you already have Microsoft Word installed on your computer, it’s a convenient and straightforward option.
- The conversion process is fast and easy to use.
- Allows you to edit the converted Word document directly in Microsoft Word.
Cons:
- The conversion process may not preserve the original formatting and layout of the PDF file.
- You need to have a licensed version of Microsoft Word to use this method.
4. Online Converters
Pros:
- Online converters are free and accessible from any device with an internet connection.
- Many online converters offer batch conversion options.
- No need to download or install any software.
Cons:
- The conversion process may not preserve the original formatting and layout of the PDF file.
- Some online converters may have limitations on the size or number of PDF files you can convert.
4. Tips for Converting PDF to Word
Here are some tips to keep in mind when converting PDF files into Word documents:
- Before converting, check if the PDF file is a scanned image. If it is, you’ll need to use OCR (optical character recognition) software to extract the text before converting it to Word.
- Make sure to review the converted Word document carefully to ensure that the formatting and layout are correct.
- If the original PDF file has graphics or images, it’s best to use Adobe Acrobat DC for conversion as it can preserve the quality and resolution of the images.
- If you have a large number of PDF files to convert, consider using a batch conversion tool like Adobe Acrobat DC or an online converter with a batch conversion option.
5. FAQs
- Can I convert a password-protected PDF into a Word document?
- Yes, but you’ll need to know the password to unlock the PDF before converting it.
- Can I convert a PDF file into a Word document on my smartphone?
- Yes, some online converters and apps allow you to convert PDF files into Word documents on your smartphone.
- Can I edit the converted Word document directly?
- Yes, you can edit the converted Word document directly in Adobe Acrobat DC, Microsoft Word, or Google Docs.
- Will the converted Word document look exactly like the original PDF file?
- It depends on the method and tools you use for conversion. Some methods may preserve the formatting and layout of the original file better than others.
Conclusion
Converting a PDF file into a Word document can be a useful task for various purposes, such as editing, formatting, or sharing the content. There are various methods available for converting PDFs to Word, including Adobe Acrobat DC, Google Docs, Microsoft Word, and online converters. Each method has its advantages and disadvantages, and you should choose the one that best fits your needs. It’s also essential to keep some tips in mind when converting PDF files, such as checking the formatting and layout, using OCR software for scanned images, and reviewing the converted document carefully. With these tips and methods, you can easily convert PDFs into Word documents and use them for your work or personal needs.