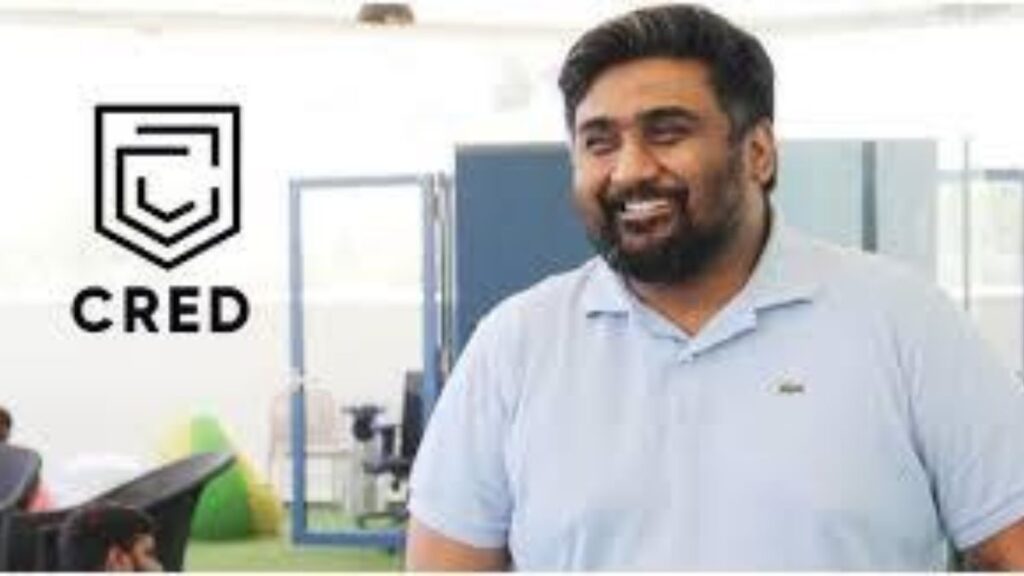If you’re looking for a reliable and efficient way to create bootable USB drives, Rufus is one of the best options available. In this article, we’ll cover everything you need to know about Rufus download, installation, and usage.
What is Rufus?
Rufus is a free and open-source utility that allows you to create bootable USB drives from ISO files. It was created by Pete Batard, and it’s one of the most popular tools for creating bootable USB drives. Rufus is compatible with Windows, Linux, and macOS.
Download Anydesk for PC Windows 11/10/7/8 Laptop (Guide)
Why use Rufus?
There are several reasons why you should use Rufus to create bootable USB drives:
- Rufus is fast and efficient. It can create a bootable USB drive in just a few minutes.
- Rufus is reliable. It has a high success rate and can create bootable USB drives for almost any operating system.
- Rufus is easy to use. Its user interface is simple and intuitive, making it accessible to users of all skill levels.
- Rufus is free and open-source. You don’t have to pay anything to use Rufus, and its source code is available for anyone to view and modify.
Youtube Shorts Video download 720p 1080p hd 4k
How to download Rufus
Downloading Rufus is easy. Here’s how:
- Go to the Rufus website (https://rufus.ie/)
- Click the “Download” button
- Choose the version of Rufus you want to download (you can choose between the standard version and the portable version)
- Save the Rufus installer file to your computer.
How to install Rufus
Installing Rufus is straightforward. Here’s how:
- Double-click the Rufus installer file you downloaded in the previous step.
- Follow the on-screen instructions to install Rufus on your computer.
- Once the installation is complete, you can launch Rufus by double-clicking its icon on your desktop or by searching for it in the Start menu.
IPL Ticket Booking – Ticket Price List, Stadium Wise Availability
How to use Rufus
Using Rufus to create a bootable USB drive is easy. Here’s how:
- Insert the USB drive you want to use into your computer.
- Launch Rufus.
- Select the USB drive you want to use from the “Device” dropdown menu.
- Select the ISO file you want to use from the “Boot selection” dropdown menu.
- Click the “Start” button.
- Wait for Rufus to create the bootable USB drive.
Tips for using Rufus
Here are some tips to help you get the most out of Rufus:
- Always use a USB drive that is at least 8GB in size.
- Always use a reliable ISO file. You can download ISO files from the official websites of operating systems or software applications.
- Always use the latest version of Rufus. The latest version will have the most up-to-date features and bug fixes.
- Always use the default settings in Rufus unless you know what you’re doing.
IPL Ticket Booking – Ticket Price List, Stadium Wise Availability
Common errors and how to fix them
Even though Rufus is a reliable tool, there may be times when you encounter errors. Here are some common errors and how to fix them:
- Error: “Failed to format the selected device”. Solution: Try using a different USB drive.
- Error: “ISO image extraction failure”. Solution: Try using a different ISO file.
- Error: “Unsupported file system”. Solution: Make sure you’re using a compatible ISO file.
Conclusion
Rufus is a powerful and efficient tool for creating bootable USB drives. It’s free, open-source, and easy to use, making it accessible to users of all skill levels. With Rufus, you can quickly create bootable USB drives for installing or repairing operating systems, running live CDs, or testing software. We hope this guide has helped you understand how to download, install, and use Rufus to create bootable USB drives. If you encounter any errors or have any questions, please refer to the Rufus documentation or support forums for assistance.
FAQs
- Is Rufus safe to use?
Yes, Rufus is safe to use. It’s a popular and reliable tool for creating bootable USB drives.
- Can Rufus create bootable USB drives for macOS?
Yes, Rufus can create bootable USB drives for macOS. However, you’ll need to use a compatible ISO file and follow specific instructions to create a bootable USB drive for macOS.
- Can Rufus create bootable USB drives for Linux?
Yes, Rufus can create bootable USB drives for Linux. You’ll need to use a compatible ISO file and follow specific instructions to create a bootable USB drive for Linux.
- Can Rufus create bootable USB drives for Windows 10?
Yes, Rufus can create bootable USB drives for Windows 10. You’ll need to use a compatible ISO file and follow specific instructions to create a bootable USB drive for Windows 10.
- Can Rufus erase data from my USB drive?
Yes, Rufus will erase all data from your USB drive when you create a bootable USB drive. Make sure to back up any important files before using Rufus.