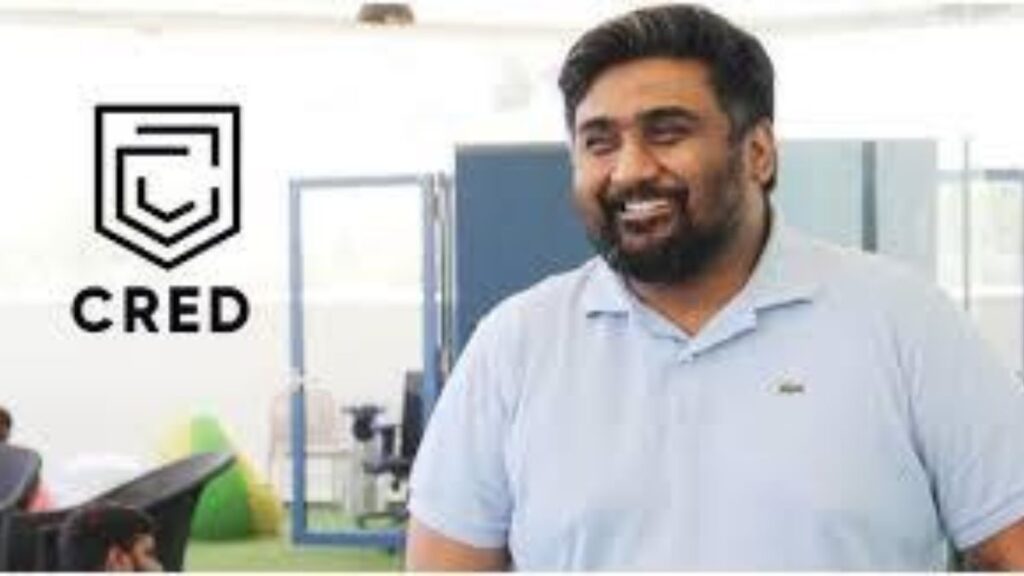Convert Word to JPG: Are you looking for a way to convert your Word documents into images? Maybe you want to use a particular document as a cover image for your website, or you want to share it on social media. Whatever your reasons may be, converting your Word documents to JPG is a simple process that can be done quickly and easily. In this article, we will walk you through the steps required to convert your Word documents into JPG images.
VidMate APK Latest Version 5.0881 Download Official – Free
VIDMATE – APP & APK Download Official Latest 2023
Ysense: A Complete Guide to Earning Money
How Google Search Console Works: A Comprehensive Guide
Why Convert Word to JPG?
Before we delve into the process of converting Word to JPG, it is essential to understand why you might want to do it in the first place. Here are some reasons why you might want to convert your Word documents to JPG:
1. Easy Sharing
When you convert a Word document to a JPG image, it becomes easier to share on different platforms. You can easily upload it to social media sites, insert it into your website, or send it via email.
2. Better Visual Appeal
Converting your Word documents to JPG images can improve their visual appeal. By converting your document to an image, you can highlight specific sections, add images or graphics, and make it more visually attractive.
3. Protecting Your Document
If you need to protect the content of your document, converting it to a JPG image is a good option. Once converted, the text in the document will no longer be searchable or editable, which can help prevent unauthorized use.
How to Convert Word to JPG
Now that you know the benefits of converting your Word documents to JPG images, let’s take a look at how you can do it.
Method 1: Using Microsoft Word
If you have Microsoft Word installed on your computer, you can use it to convert your documents to JPG images. Here are the steps to follow:
- Open the Word document you want to convert to a JPG image.
- Click on “File” and then select “Save As.”
- Choose the location where you want to save the file and select “JPEG” as the file type.
- Click on “Save,” and your Word document will be saved as a JPG image.
Method 2: Using Online Converters
If you do not have Microsoft Word or prefer not to use it, you can use one of the many online converters available. Here are the steps to follow:
- Go to an online converter website such as “Online-convert.com”.
- Select the “Convert to JPG” option.
- Upload the Word document you want to convert.
- Select your preferred settings, such as image quality and resolution.
- Click on “Convert,” and your Word document will be converted to a JPG image.
Tips for Converting Word to JPG
Here are some additional tips that can help you when converting your Word documents to JPG images:
1. Choose the Right Resolution
When converting your document to a JPG image, it is essential to choose the right resolution. If you plan to use the image on a website or social media platform, a resolution of 72 dpi is sufficient. However, if you plan to print the image, a resolution of 300 dpi or higher is recommended.
2. Optimize Image Quality
To optimize the quality of your JPG image, you should choose the right compression level. A higher compression level will reduce the size of the file but can also reduce the quality of the image. On the other hand, a lower compression level will improve the quality of the image but increase the file size.
3. Consider the File Size
When converting your document to a JPG image, you should also consider the file size. If the file is too large, it may take longer to upload or download, which can be inconvenient for you and your audience. You can reduce the file size by adjusting the compression level or the image resolution.
4. Edit Before Converting
Before converting your document to a JPG image, consider editing it to improve its visual appeal. You can add images, charts, graphs, or any other visual element to make it more engaging. You can also adjust the font size, color, and style to make it easier to read.
5. Save Your Original Document
After converting your Word document to a JPG image, make sure to save the original document. You may need to make changes to it later, and it’s always good to have a backup copy.
- Urfi Javed came out for Manipur Women with board in hand wrote Kuki and Manipur!
- Punjabi singer Ranjit Sidhu committed suicide due to relatives, dead body found near railway track, know what was the matter. punjabi singer ranjit sidhu death due to relatives dead body found near railway track know matter
- TamilYogi 2023 – Tamil Movies Free Download [TamilYogi.com]
- Best Saree Shop in Hazratganj: Aamantran – Your Destination for Exquisite Sarees
- Manomay Dental Care: #1 Best Dental Care in Lucknow
Conclusion
Converting your Word documents to JPG images is a simple process that can be done in a few steps. It can help you share your documents more easily, improve their visual appeal, and protect their content. By following the tips and methods outlined in this article, you can easily convert your Word documents to JPG images and use them in your personal or professional projects.
FAQ
Yes, you can use batch conversion tools to convert multiple Word documents to JPG images simultaneously. Online converter websites such as CloudConvert or Convertio offer this feature.
Yes, many online converters allow you to convert Word to JPG without the need to sign up or install any software. Some popular options include Zamzar, Convertio, and Online Convert.
No, you cannot convert a password-protected Word document to a JPG image without first removing the password protection.
Yes, you can use an image editor like Photoshop or GIMP to edit your JPG image after converting it from a Word document.
Yes, there are some limitations to converting Word to JPG. For example, some formatting and layout may not be preserved, and the text in the image will not be searchable or editable. Additionally, some online converters may have file size or format restrictions.